|
【A】Dropbox未使用のお客様
【はじめに】
下記のサンプル画面は1つの例ですが、基本的な流れは同じです。
OSやブラウザの違い、およびDropbox使用歴の有無等により、表示画面が多少異なる場合がありますのでご了承下さい。
《ご注意!》
2023/09/10にDropboxの画面デザインが変わり、これまで左上にあったダウンロードボタンが右上に移動しました。
他にも現行デザインが下のサンプル画面と少し違う箇所があるかも知れませんが、機能的には殆んど変わっておりません。
よって、とりあえずサンプル画面は変更前のままにしておりますので、ご了承下さい。
【1】サンプル動画の時は【こちら】の動画リンクを、正規商品の場合はお送りしたメール中のDL用URLをクリックして下さると、
下記のような画面が表示されます。(画面の動画は1例です)
Dropboxを初めて使用する場合、プライバシーポリシーに関する形式的な同意が要求されますので、「すべて同意する」を
クリックして下さい。
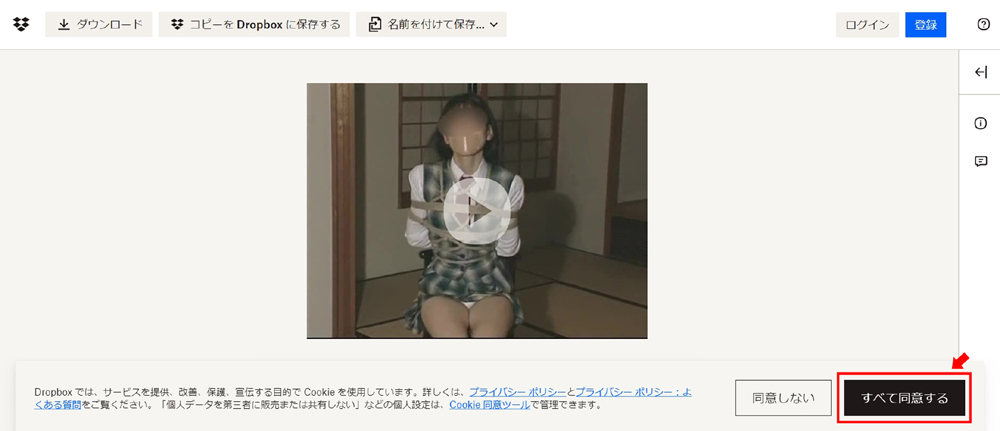
《↑画面1》
【2】下記のように、動画のストリーミング再生ができる画面になります。
この画面でも視聴はできますが、オフラインでも自由に視聴するためには「ダウンロード」をクリックします。
ダウンロードしておかないと、動画のDL(=配信)期限が終わった後は視聴できなくなります)
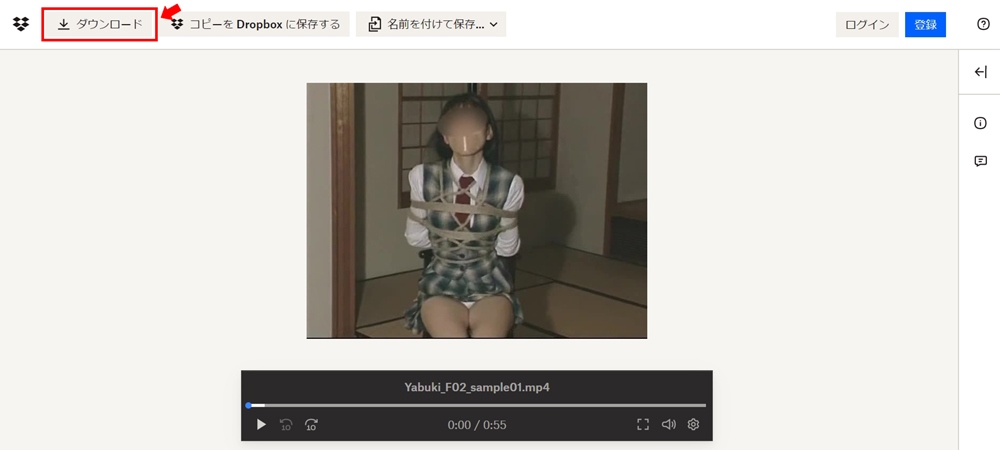
《↑画面2》
【3】お馴染みのダウンロード設定ウインドウが表示されるので、DLするフォルダを指定し、「保存」をクリックして下さい。
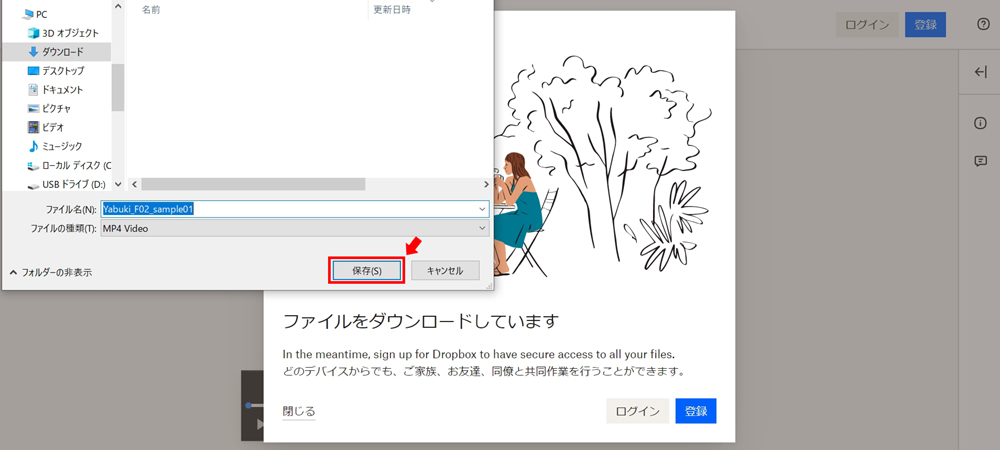
《↑画面3》
【4】ダウンロード完了。 PC上の再生ソフトでいつでも視聴できます。
なお、この画面は一例としてWindows10のGoogle Chromeを使用しておりますが、他のOS、ブラウザでも基本手順は変わりません。
初めての方でも、画面の指示に従えばマニュアル等がなくても簡単にダウンロードができる形になっておりますので、お手数でも不明点は
ご自身でネットで調べるなどしてご解決下さい。
毎度、判で捺したようなセリフで申し訳ありませんが、とにかく浜田多忙につき、個々の質問にはお答えできません。
恐縮ながらご理解のほど、お願い申し上げます。
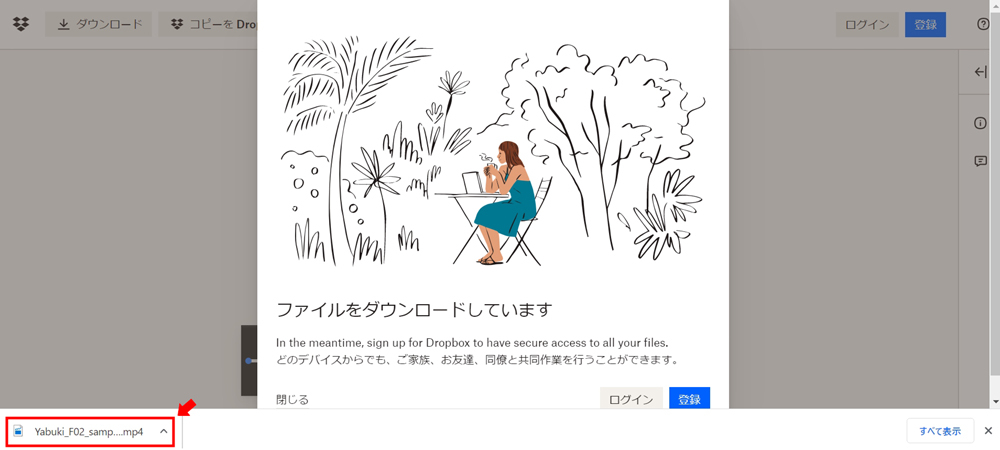
《↑画面4》
以上、とりあえずDropboxよりダウンロードする方法のみご説明しました。
(少なくともここまでの手順で、今までのFirestorageにおけるダウンロードと同じ結果が得られます)
なお、Dropboxへの登録(アカウント作成)等については、公式サイトの画面の指示に従ってお手続き頂く方が早くて分かりやすいと思うので、
そちらをご覧下さい。
【B】Dropbox利用経験をお持ちのお客様
説明の必要はないと思われますので、割愛させて頂きます。
(ちなみにご使用のデバイスでアカウントを登録済みの方の場合、上記の《画面1》はスキップされ、すぐに《画面2》のストリーム再生画面が
表示されます)
|