|
【A】デバイスにDropboxアプリのないお客様 【はじめに】 以下に紹介する画面はあくまでも一例(docomoのAndroid)です。 Androidでも他のキャリアや、iOSでは多少違う画面になるかも知れませんし、加えて浜田は既にDropboxにアカウントを持ち、 スマホにもアプリをインストール済みなので、未使用の方とは多少画面が異なる可能性があります。 ただ、基本の手順は大差なく、画面の指示に従えばマニュアル等がなくても簡単にダウンロードできる形になっていますので、 不明点はお手数でもご自身でネットで調べるなどしてご解決下さい。 (毎度、判で捺したようなセリフで申し訳ありませんが、とにかく浜田多忙につき、個々の質問にはお答えできません。 恐縮ながらご理解のほど、お願い申し上げます。 《注》1つだけ浜田が経験した不具合については【5】で触れていますので、そちらをご覧下さい) なお、携帯系のデバイスには、パソコンよりダウンロードが面倒な場合や、空き容量の問題などもあります。 よって、その辺が不得手の方は、可能ならまずPCに確実にダウンロードし、その後スマホやタブレットに DLするか、 うまく行かない場合はPCからデータ転送する方法をお勧めします。 【1】サンプル動画の時は【こちら】の動画リンクを、正規商品の場合はお送りしたメール中のDL用URLをクリックすると、 下記のような画面が表示されます。(画面の動画は1例です) スマホにアプリが無い場合は、普通のwebブラウザでアクセスする形になるので、「ウェブ版の利用を継続」を選択して下さい。 ※この画面が表示されない時は次のステップ【2】に進んで下さい。 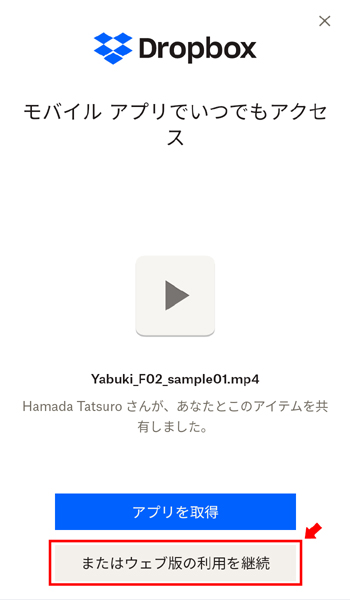 《↑画面1》 【2】下記のように、動画のストリーミング再生ができる画面になります。 この画面でも視聴はできますが、オフラインで自由に視聴するためにはダウンロードが必要です。 ダウンロードしておかないと、動画のDL(=配信)期限が過ぎた後は視聴できなくなります。 なお、通常ですと、ここで《A》(直接ダウンロードのアイコンなし)の画面が表示されると思いますが、 もし《B》(直接ダウンロード可能)が表示された時はステップ【3−1】に進んで下さい。  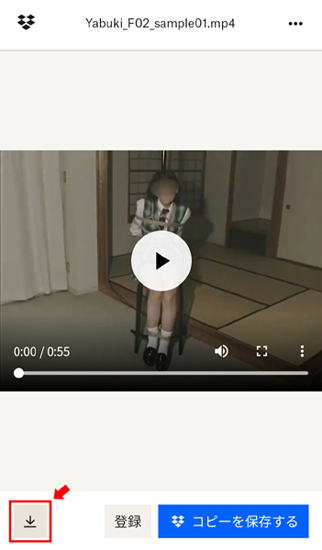 《A》(直接ダウンロードのアイコンなし) 《B》(直接ダウンロード可能) 【2−1】上記《画面A》のように、左下にダウンロードのアイコンが表示されない時は、下図の通り右上のマークをタップします。 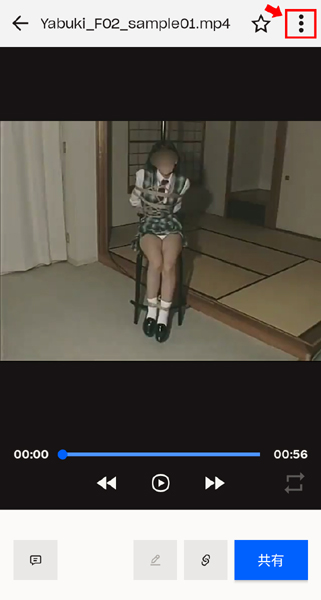 《↑画面2−1》 【2−2】プルダウンメニュー中の「エクスポート」をタップします。 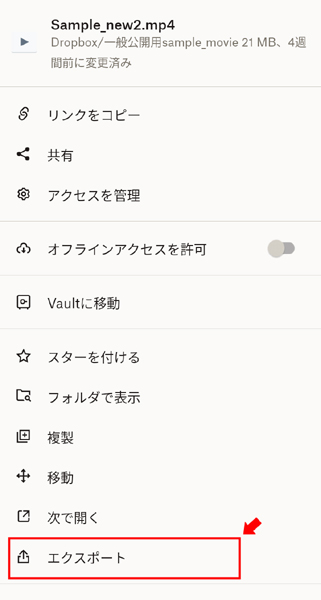 《↑画面2−2》 【2−3】ダウンロード先のフォルダを指定します。 この例ではディフォルト設定のフォルダを指定しますが、特定フォルダの指定もできます。 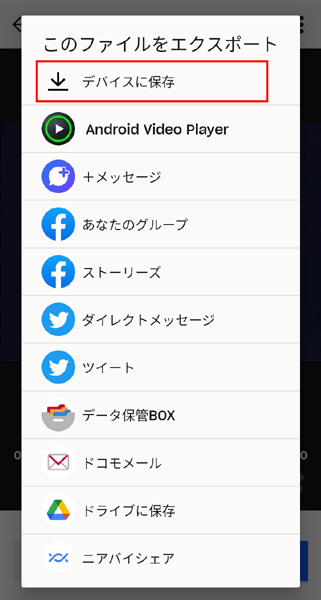 《↑画面2−3》 【2−4】ダウンロード先のフォルダが開くので、「保存」をタップします。 これで無事に保存できたら、ダウンロード終了です。 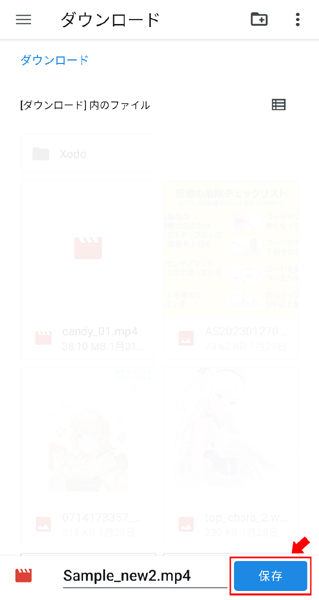 《↑画面2−4》 【2−5】ついでに【2−3】の所でダウンロード先のフォルダを指定する場合の例も。 ここでは「ファイルマネージャー」で設定してみます。 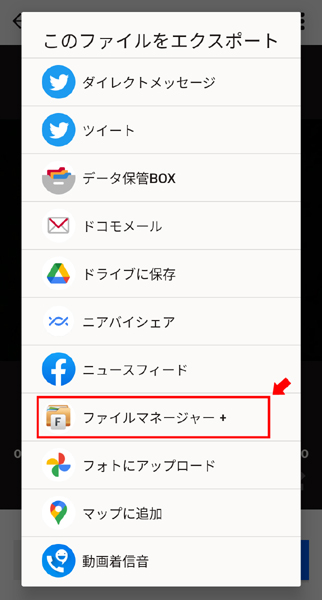 《↑画面2−5》 【2−6】この例では【2−4】と同様、こちらに保存してみます。 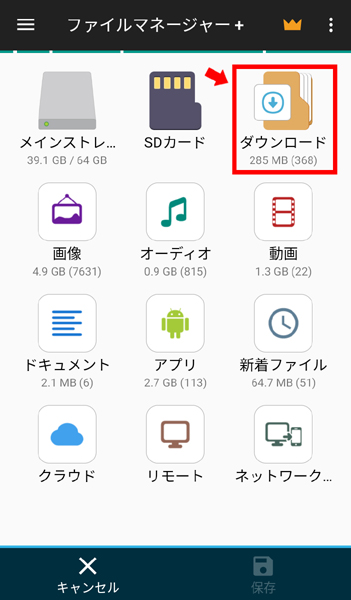 《↑画面2−6》 【2−7】 【2−4】と同様に「保存」をタップします。無事に保存できたら、ダウンロード終了です。 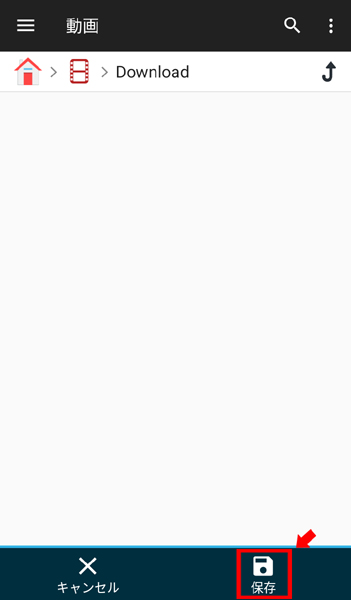 《↑画面2−7》 【3−1】こちらは、ステップ【2】で左下に直接ダウンロード可能のアイコンが表示された時の手順。 上と同じ手順でもDLは可能ですが、こちらの方が早いので一応書いておきます。 下図のように、画面左下のマークをタップします。 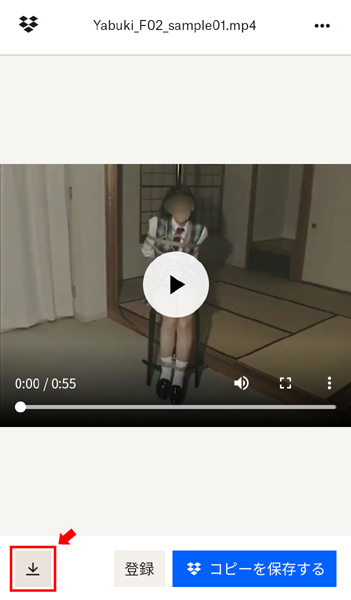 《↑画面3−1》 【3−2】保存先を指定し、「ダウンロード」をタップすれば完了です。 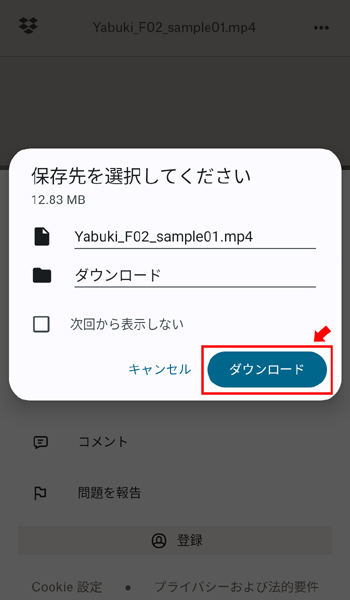 《↑画面3−2》 【4】上記手順により、ファイルがダウンロードされ、デバイス単体でのオフライン視聴が可能になりました。 デバイス中の動画再生ソフト(機種や導入アプリによって異なる可能性があり、ここでは詳述しません)で再生して下さい。 以上が基本的なダウンロード手順です。 ただし機種やOSにより細かい違いがあるかも知れませんので、これと違う画面が表示された場合は、お手数でもご自身で お調べ頂けると幸いです。 【5】なお、1つだけ浜田のテスト中に起きた不具合に触れておきますと、以前、DL用URLを記載したメールをスマホ(docomo)の アドレスに送ってみたところ、なぜかURLをクリックしてもDL画面が開かないケースがありました。 (ちなみにその時は、今までのFirestorageからDLを試みても同じ結果でした) 試しに同じメールをYahoo!のフリーメールアドレスに転送してみたら、問題なく画面が開き、正常にDL出来ましたので、 docomoメールの仕様の問題かも知れません。 ただし、その後は同様のケースは発生せず、ずっと正常にDL出来ているので、理由は不明のままですが、もしスマホ用の アドレスに送られたメールでうまく行かない時は、上記のようにスマホ専用でない(=PCでも使える)アドレスにメールを 転送すれば、解決するのではないかと思います。 【6】最後に、Dropboxのユーザー登録をしておくと、いくらかスムーズにダウンロードできる(かも知れません)。 「かも知れない」というのは、浜田の場合、ずっと昔にDropboxアプリをインストールし、アカウントも持っているので、 未登録時との違いがよく分らない(というか覚えていない)ためで、誠に申し訳ありません。 なお、登録手順の説明は公式ページの方が分りやすいと思うので、ここでは割愛させて頂きます。 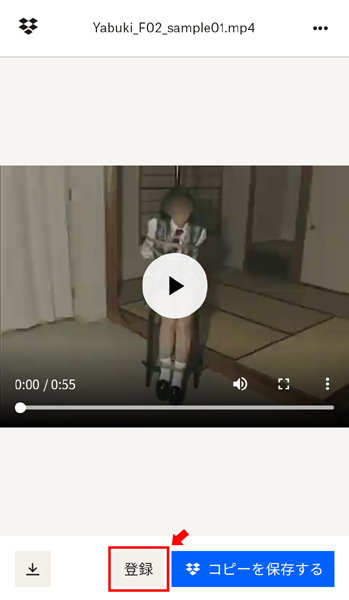 《↑画面6》 【B】Dropboxアプリをインストール済みのお客様 既にDropboxからのダウンロードをご経験の方が多いと思いますし、未経験の方でも基本手順は上と同じですので、詳細は上の説明を ご覧下さい。 |